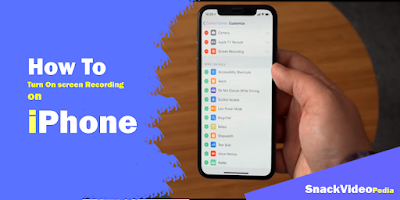How to Turn On screen Recording on iPhone
Content [Show]
How to Turn On screen Recording on iPhone is also often the subject of many people's questions. A Dragon? If you have a Youtube channel, of course, you know what the benefits of the screen recorder on the iPhone are.
A screen recorder is often needed by many people. Usually, they enable this screen recording to record the activities happening on top of their iPhone screen.
Creating tutorial videos involving the iPhone is one of the most common reasons screen recorders need to be activated. especially if you are a YouTube content creator.
So, how do you enable screen recording on your iPhone? In the article, you can learn all that for free. So, you should carefully read all the guides that I have compiled for you.
How to Turn On screen Recording on iPhone
Today, iOS has added new capabilities to its control center that make it more effective. This function may be used to record any activity on the iPhone.
If you enjoy playing games, creating video lessons, or capturing activity on your iPhone, a screen recorder can assist you in doing so.
Many people did not know how to make screen recordings on the iPhone before this post was published. As a consequence, all you need to know is right here in this post.
How to Enable Screen Recording Button
If you want to record the screen directly in the iPhone control center and don't want to rely on any app, we recommend enabling your screen recorder button by following these instructions:
- On the iPhone, open the "Settings" app.
- Immediately go to the "Control Center" section.
- Proceed by tapping "Customize Controls."
- Tap the "+" icon in the sidebar of the "Screen Recorder" menu. This will activate the screen recorder button on the iPhone, which will then be immediately redirected to the "Include" section.
- Finished.
If the screen recording button is already active, the next step is to record the screen on your iPhone. Here are instructions you can follow.
How to record screen on iPhone
- Launch the "Control Center" Button. Please study the instructions that we have included above.
- Immediately Tap on the “Screen Recording” icon. Usually, this icon can be seen with a nested circle symbol.
- Numbers running counting down came into view.
- At that time, your iPhone or iPad will start screen recording automatically.
- Finished.
A red bar will show floating on your iPhone screen when the screen recording feature is active.
This red bar will usually appear at the top of the screen, indicating that the recording feature is now active.
The existence of a red bar symbol also aids in determining whether or not the iPhone is recording. As a result, this red bar will not obstruct your comfort.
How to end screen recording on iPhone
We recommend going to the control center area to access the screen recording feature if you wish to stop the screen recording. Then double-check that you truly want to stop recording.
Ending recording may also be done by touching the red bar that is now displayed at the top of your iPhone screen, in addition to opening Screen Recording.
Furthermore, the recorded file or video will be kept automatically in the Photos program, and you will be able to playback the recorded days at any moment.
If the quality of your screen recording footage is considered to be very low and not worth preserving on your iPhone or iPad, you can delete it if required.
Best iPhone Screen Recording App
If the screen recording capability on your iPhone does not meet your needs, you can utilize an app that you can download from the app store.
What is the best iPhone screen recording apps? Here is a selection of the finest iPhone screen recording applications for you to test.
1. Record it!
Record it! is the first iPhone screen recording app. Try recording and editing using Record it if you want to record your iPhone smartphone screen and then add or remark after the video is done.
You may modify any portion of the video, including the face cam, while adding replies, emojis, or pictures that you believe are essential, in addition to adding sound after recording.
2. Go Record: Screen Recorder
Go Record is the next software for iPhone users who want to record their screens. You may use it to record displays as well as import numerous image and video files from your smartphone gallery to create a single film.
Or perhaps you'd like to add another image or video file to the screencast you just recorded. There are two versions of the iPhone screen recording app: premium and free.
Users of the premium version should be aware that they will be bombarded with advertisements.
3. Screen Recorder +
Screen Recorder Plus is the next iPhone/iOS screen recording app. This software promises to be able to capture iPhone screen actions with good sound and no background noise.
This program has a very plain look. You may edit, add stickers, and clip movies in specified areas right from the program after recording.
You may also record while using the face cam. There are also more options such as video resolution, bit rate, and frame rate to choose from.
4. DU Recorder – Screen Recorder
DU Recorder is the name of the iPhone app that records screen activity. Additional capabilities of the program, such as the live streaming capability for several platforms, are quite handy for video makers. It doesn't matter if you're on YouTube, Twitch, or Facebook.
In addition, the DU Recorder app provides a robust set of editing tools for basic smartphone video editing. It's only that you have to pay to remove the watermark from changes or screen recordings.
5. TechSmith Capture
TechSmith Capture is the next software that can be used to capture screen activity on the iPhone and iPad. This program is still linked to Camtasia, a popular video editing program.
6. Screen Recorder °
Screen Recorder, an app for recording screen activity on an iPhone or iPad, features a basic UI. You may record your iPhone or iPad smartphone screen with sound with this software.
The recorded sound's results are likewise fairly clear. You may also change the quality of the video you've captured.
You may try out all of the screen recording applications for the iPhone listed above. Remember that all of the applications listed above are the greatest options for creating screenshot videos on your iPhone.
Never miss another of our finest guides. As a result, subscribe to the SnackVideoPedia blog by clicking the Follow button below.